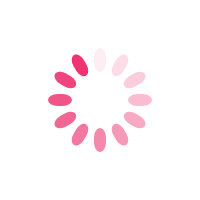- Phòng học lai (Hybrid Classroom) là phòng học được cải tiến bổ sung công năng từ phòng học truyền thống UEH, có thể hỗ trợ giảng dạy trực tiếp tại lớp đồng thời truyền hình ảnh, âm thanh đồng bộ từ lớp học sang môi trường trực tuyến cho người học có thể tham gia từ xa.
- Các công cụ được trang bị:
- Bục giảng thông minh hoặc laptop (do giảng viên mang theo)
- Camera
- USB âm thanh
- Microphone
- Bút cảm ứng, bảng viết điện tử
- Phần mềm: Whiteboard, PowerPoint, Microsoft Teams, Google Meet, Portal UEH
- Những điểm kỹ thuật khác biệt:
- Khi giảng dạy tại phòng học lai (kết hợp trực tiếp và trực tuyến), bảng truyền thống được thay thế bằng màn hình cảm ứng của bục giảng hoặc bảng viết điện tử, thao tác trên phần mềm Whiteboard hoặc PowerPoint có sử dụng bút cảm ứng.
- Camera truyền hình ảnh lớp học (có thể lấy khung hình bục giảng hoặc quang cảnh người học trong lớp theo ý muốn giảng viên)
- Lấy âm thanh từ nguồn Micro từ lớp học trực tiếp để phát trực tuyến và nhận âm thanh từ người học từ xa để phát trên lớp trực tiếp có chất lượng đảm bảo.
- Sử dụng phần mềm Microsoft Teams hoặc Google Meet, cần thiết lập nguồn âm thanh (micro) và camera phù hợp.
- Hướng dẫn kết nối
1. Hướng dẫn kết nối các thiết bị với máy tính
Thầy/Cô thực hiện các bước tương tự như giảng dạy tại phòng học như khởi động máy tính bục, hoặc kết nối latop với hệ thống máy chiếu. Ngoài ra, Thầy/Cô thực hiện thêm:
Trường hợp 1: Sử dụng máy tính bục giảng à Kết nối USB âm thanh với máy tính bục.
- Trường hợp 2: Sử dụng laptop cá nhân à Kết nối USB âm thanh và bảng viết điện tử (nếu có) với laptop.
|
Bước thực hiện |
Trường hợp 1: |
Trường hợp 2: |
|
Bước 1 |
Khởi động máy tính |
|
|
Bước 2 |
Cắm USB âm thanh vào cổng USB của máy tính bục giảng hoặc laptop
|
|
|
Bước 3 |
Bục giảng đã kết nối sẵn với máy chiếu |
Kết nối dây HDMI vào laptop để xuất hình ảnh ra máy chiếu |
|
Bước 4 |
Sử dụng màn hình cảm ứng của bục giảng và bút cảm ứng để viết.
|
Kết nối bảng viết điện tử (nếu có) với laptop và dùng bút cảm ứng để viết.  |
2. Hướng dẫn cấu hình
a) Cấu hình Microsoft Teams:
- Khởi tạo phòng học như thông thường. Trước khi tham gia vào lớp, thực hiện cấu hình nâng cao cho âm thanh và camera, chọn thông số như bên dưới.
- Đảm bảo đã chọn Computer Audio
- Audio Devices: USB Audio Device
- Loa: Speaker (USB Audio Device)
- Microphone: Microphone (USB Audio Device)
- Camera: 1080 Web Camera (hoặc camera tích hợp của laptop)

Sau đó, chọn Join now và thực hiện giảng dạy.
b) Cấu hình Google Meet:
- Khởi tạo phòng học như thông thường. Gửi link cho người học từ xa.
- Trong cửa sổ Google Meet:
- Chọn Tùy chọn khácà Cài đặt

- Cấu hình Âm thanh
- Micro: Microphone (USB Audio Device)
- Loa: Speaker (USB Audio Device)

- Cấu hình Camera
- Máy ảnh: 1080P Web Camera (Hoặc camera tích hợp của laptop)

3. Thực hiện giảng dạy
- Điều hướng Camera theo khung hình phù hợp ngữ cảnh giảng dạy;
- Sử dụng Micro không dây của lớp học (âm thanh này truyền đến loa của lớp trực tuyến và trực tuyến);
- Sử dụng màn hình cảm ứng để viết hoặc bảng điện tử (nếu có);
- Quan tâm đến người học ở cả 2 kênh (trực tuyến và trực tiếp tại lớp).
- Người học thuyết trình tại phòng học đóng vai trò như giảng viên trình bày; người học thuyết trình từ xa được giảng viên ghim khung hình tốt nhất ra máy chiếu cho cả lớp trực tiếp cùng theo dõi.
Thứ Sáu, 11 tháng 9, 2020